Permalinks sind wahrscheinlich mit die mächtigsten Werkzeuge in deinem WordPress SEO Arsenal. Über die Permalink Einstellungen steuerst du mehr oder weniger wie Besucher und die Suchmaschinen die Struktur deiner WordPress Website sehen und erkennen können. Wie du in WordPress einen Permalink ändern kannst, verrate ich dir in diesem Artikel.
Kurz vorab: Was sind Permalinks eigentlich?
Normalerweise würden die URLs zu deinen Seiten und Beiträgen in WordPress relativ bescheiden aussehen. Dieser Beitrag hier hätte ohne Anpassungen zum Beispiel die URL wpfellows.com/?p=1033.
Sieht doof aus, klingt nach nichts und lässt den Besucher auch nicht ansatzweise ahnen, was sich hinter dem Link verbirgt, oder?
Jetzt kommen die Permalinks ins Spiel. Mit dieser Funktion wandelt WordPress die URLs deiner Beiträge, Seiten, Kategorien und allem anderen in so genannte „sprechende“ URLs oder „(Suchmaschinen)freundliche“ URLs um.
Aus unserer schäbigen URL mit der Endung /?p=1033 wird so wpfellows.com/wordpress-permalink-aendern
Der neue Permalink, also die neue URL, hat gleich zwei Vorteile:
- Der Besucher erkennt schon anhand der URL, um was für ein Thema es sich handelt.
- Die URL beinhaltet die Keywords, für die du deinen Beitrag optimieren wolltest, um besser in Google damit gefunden zu werden.
Eindeutige, mit Keywords bestückte URLs sind nicht die geheime Allzweckwaffe in der Suchmaschinenoptimierung in WordPress. Sie sind aber ein sehr wichtiger Faktor, den du unbedingt berücksichtigen solltest!
Wie wird ein Permalink erstellt?
Wenn du einen neuen Beitrag schreibst, kannst du in Bezug auf Permalinks locker die Hände in den Schoß legen und WordPress die Arbeit machen lassen.
Sobald du deinen Beitrag das erste Mal speicherst, schaut sich WordPress den Titel deines Beitrags an und erstellt daraus automatisch den Permalink.
Dazu nimmt WordPress die einzelnen Wörter deines Beitragstitels, wandelt sie in kleingeschriebenen Text um und verbindet sie mit Bindestrichen. Alles im Hintergrund und ohne dein Zutun.
WordPress Permalink für einen einzelnen Beitrag ändern
Manchmal gefällt dir der Permalink aber einfach nicht und du möchtest ihn gerne ändern.
Das kommt besonders oft vor wenn:
- Dein Beitragstitel sehr lang ist und daraus automatisch eine URL entsteht, die länger ist als die Transsibirische Eisenbahn.
- Deutsche Umlaute nicht korrekt von WordPress umgewandelt werden. URLs sollten keine Umlaute oder Sonderzeichen wie das Deutsch ß enthalten.
Manchmal passen diese automatisch erstellten Permalinks ganz gut. In den meisten Fällen sehen sie aber weder schön aus, noch sind sie wirklich kurz und ansehnlich.
Ich habe es mir angewöhnt, zu Beginn eines neuen Beitrags darauf zu achten, dass ich den Permalink direkt anpasse. Aber selbst wenn man tierisch aufpasst, kommt es manchmal dazu, dass man einen Beitrag veröffentlicht und der Permalink ist nicht unbedingt das was man sehen wollte.
Zum Glück kannst du aber auch nach dem Veröffentlichen eines Beitrages, den Permalink auf einfache Art und Weise abändern.
Setzt du WordPress ab der Version 5 mit dem Gutenberg Editor ein, siehst du bei jedem Beitrag rechts eine Seitenleiste mit einem Tab namens Dokument. In dieser Seitenleiste findet sich auch ein Textfeld mit dem aktuellen Permalink zu diesem Beitrag.
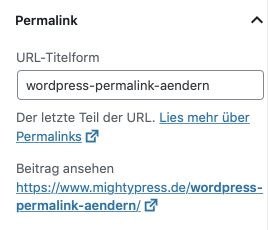
In diesem Textfeld kannst du den Permalink völlig frei nach deinen Vorstellungen editieren. Du kannst, wenn du möchtest auch einen völlig anderen Permalink angeben, als WordPress dir vorgeschlagen hat.
Sobald du die suchmaschinenfreundliche URL abgeändert hast und mit dem Ergebnis zufrieden bist, kannst du einfach oben rechts auf Aktualisieren klicken, was eine neue Version deines Beitrags speichert. Mit dem Speichern dieser neuen Version deines Beitrages, wird gleichzeitig auch dein neuer Permalink mit gespeichert.
Immer direkt eine Weiterleitung einrichten
Wenn du einenWordPress Permalink änderst, ist das eigentlich gar kein Problem. Du musst nur der Suchmaschine und deinen Besuchern sagen, dass der Beitrag nun unter einer neuen URL aufrufbar ist. Dies geschieht in der Regel mit einer sogenannten Weiterleitung.
Diese Weiterleitung benennt die alte URL und die neue URL und sagt Google, ob diese Weiterleitung permanent oder nur vorübergehend ist.
Eine permanente Weiterleitung ist immer eine sogenannte 301 Weiterleitung, die ich dir auch aus Gründen der Suchmaschinenoptimierung dringend empfehlen würde.
Es gibt verschiedene Möglichkeiten, diese Weiterleitung anzulegen, nachdem du deinen Permalink abgeändert hast. Die in meinen Augen einfachste Möglichkeit geht über ein kostenloses Plugin, dass du im WordPress Plugin Verzeichnis runterladen kannst.
Permalinks nach dem Ändern mit dem Redirection Plugin weiterleiten
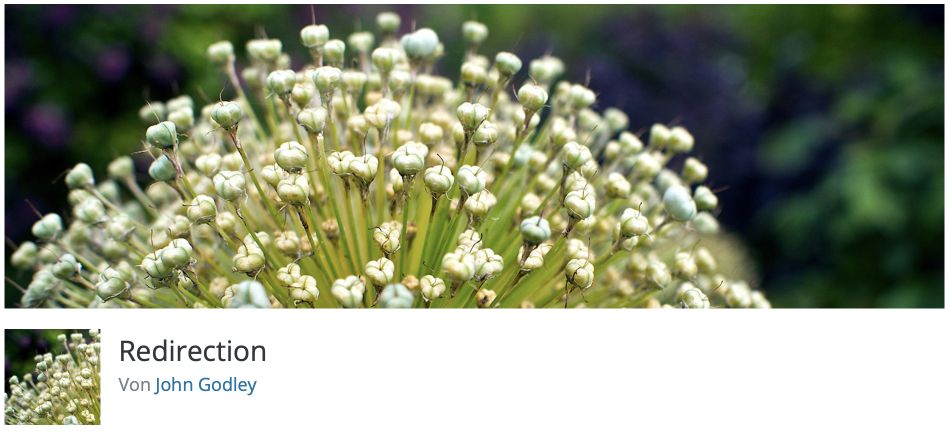
Das Redirection Plugin von John Godley schätze ich aus zwei Gründen:
- Es leistet zuverlässig hervorragende Arbeit.
- Es ist nicht mit Funktionen überfrachtet und deshalb ein sehr leichtgewichtiges Plugin.
Diese Erweiterung macht nichts anderes, als Weiterleitungen von einer URL zur anderen zu erstellen. Wann immer du nachträglich (also nach der Veröffentlichung eines Beitrags) in WordPress Permalinks ändern musst, solltest du im nächsten Schritt direkt über das Redirect Plugin checken, ob schon eine Weiterleitung zur neuen URL angelegt wurde.
Auf dem Screenshot siehst du, wie einfach das funktioniert. Oben in der URL-Quelle trägst du einfach deinen alten Permalink ein. Unten in der Ziel-URL steht dann der neue Permalink.
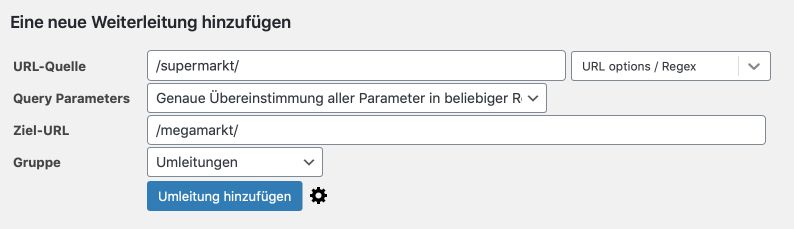
Du kannst deine URLs übrigens auch relativ angeben. Das bedeutet, dass du nicht deine komplette URL mit www und Co. eintragen musst, sondern nur den Teil, der hinter dem ersten Backslash steht. In einer Beispiel-URL habe ich dir das mal markiert:
https://wpfellows.de/nur-dieser-teil/
Ich würde dir übrigens immer raten, mit relativen URLs zu arbeiten. Wenn du deine WordPress Seite mal auf eine andere Domain umziehen möchtest, hast du keinerlei Probleme. WordPress stellt automatisch deine eigentliche Domain vor die relativen URLs.
Richtig praktisch ist die automatische Überwachung des Plugins. Einmal eingeschaltet, hat das Redirection Plugin immer einen Blick auf geänderte Permalinks und kümmert sich selbstständig um die Weiterleitungen. Das funktioniert nicht nur für Beiträge, sondern auch Seiten und sogar Custom Post Types.
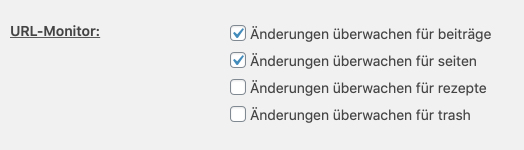
WordPress Permalinks ändern für die komplette Installation
Bist du mit der kompletten URL Struktur deiner WordPress Website nicht zufrieden? Dann kannst du natürlich auch alle Permalinks deiner Website auf einmal ändern.
Das geht ganz einfach über deinen WordPress Administrationsbereich. Dort gehst du in der Seitenleiste links auf Einstellungen und dann auf Permalinks. Auf der neugeladenen Seite siehst du vielfältige Möglichkeiten, deine Permalinks nach deinen Wünschen anzupassen.
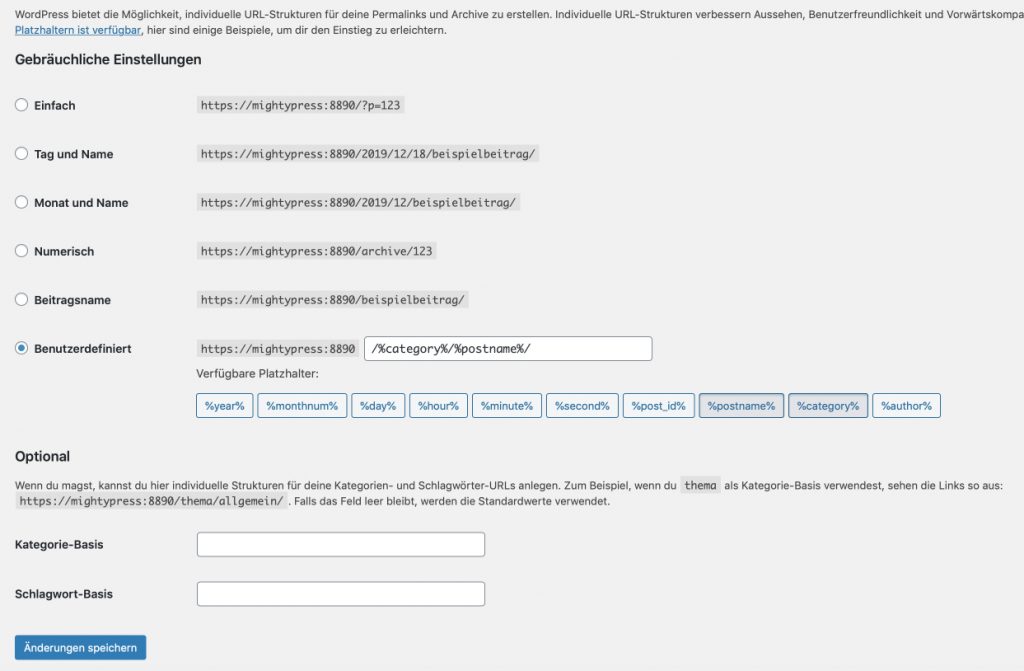
Aus Erfahrung und in Bezug auf deine Suchmaschinenoptimierung, würde ich die aber dringend raten, diese generellen Anpassungen nur vor dem Livegang deiner Website zu machen und deine Permalinks nicht komplett zu ändern, wenn du bereits viele Inhalte auf deiner Website veröffentlicht hast.
Unter’m Strich
In WordPress Permalinks ändern zu können ist etwas, was jeder Anfänger schnell drauf hat. Man muss halt nur wissen, an welcher Stelle man suchen muss 😉
Wenn du dir angewöhnst, schon während des Schreibens auf deinen korrekten Wunsch-Permalink zu achten, kommst du im eine nachträgliche Änderung herum.
Rein für die Suchmaschine würde ich dir immer empfehlen, nicht im Nachhinein in deine Permalinks einzugreifen und diese zu bearbeiten.
